Recentemente passei por uma situação que gostaria de utilizar dados de um artigo científico para alimentar meu modelo e comparar os resultados com o que foi publicado. No entanto, os dados foram apresentados apenas através de figuras e gráficos e não tive acesso aos valores exatos. Existem gráficos que até permitem uma aproximação, mas claro que o que eu precisava não conseguia inferir apenas olhando os eixos e deslizando uma folha de papel por cima, eu tentei…
Bom, claro que essa não é uma questão recente e me senti meio sem graça de não conhecer previamente ferramentas que extraem pontos de gráficos antes. Caso também não conheça e esteja passando pela mesma situação, segue uma dica de uma ferramenta grátis para ser utilizada no navegador mesmo, para identificar/extrair valores de alguma variável sob estudo a partir de gráficos.
WebPlotDigitizer é uma ferramenta fácil de começar a usar já que não precisa de instalação. Basta abrir essa página no navegador e clicar no botão verde escrito “Launch App!”
O aplicativo inicia com uma figura de exemplo, mas você pode fazer upload da figura que precisar pelo menu superior “File/Load Image”.
O primeiro passo é identificar os eixos do gráfico clicando em em “Axes/Calibrate Axes” no menu superior e definir o tipo de gráfico. Para gráficos de duas dimensões, será exibida a seguinte janela explicando que deve clicar em quatro pontos conhecidos dos eixos, sendo dois no eixo X e dois no eixo Y, formando dois pares de pontos na ordem mostrada na figura:
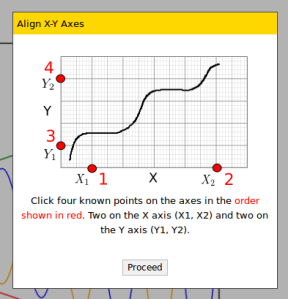 Depois de definir os eixos, os dados podem ser extraídos de várias formas dependendo to tipo de gráfico através do menu que aparece na lateral direita da tela.
Depois de definir os eixos, os dados podem ser extraídos de várias formas dependendo to tipo de gráfico através do menu que aparece na lateral direita da tela.
 Fonte: WebPlotDigitizer
Fonte: WebPlotDigitizer
É possível alternar entre o modo automático, em que é possível definir uma máscara e pintar a parte do gráfico que deseja extrair os pontos, e o manual, em que pode clicar nos pontos que deseja no gráfico e pegar um de cada vez.
Depois de definir todos os pontos basta clicar em “View Data” no canto inferior direito que abrirá uma janela com os pontos identificados, que podem ser salvos em um arquivo .csv, plotados ou copiados para utilizar da forma que quiser.
Sei que foi um tutorial bem superficial e não explorei todas as possibilidades da ferramenta mas a ideia era apresentar uma opção para quem não conhecia nenhuma ferramenta desse tipo. Quaisquer dúvidas ou sugestões por favor deixem nos comentários!
Espero que a dica tenha sido útil!
Muito obrigada!


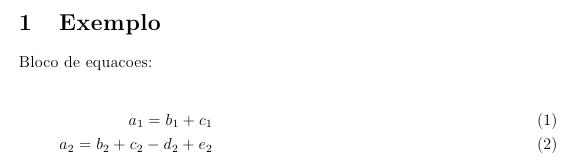

![Exemplo de resultados com o arquivo de configuração utilizado neste post. [gnuplot_final.gif]](https://barbaraquintela.files.wordpress.com/2014/01/8ac6f-gnuplot_final.gif?w=788&h=622)








