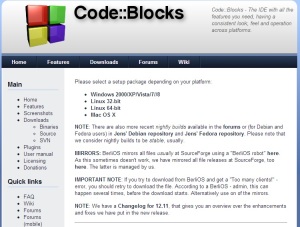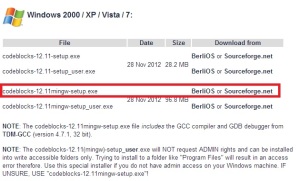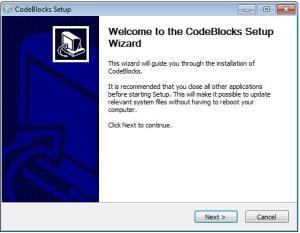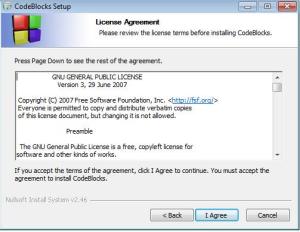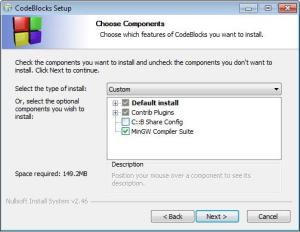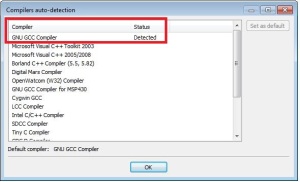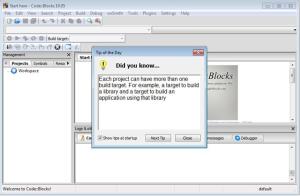Nesta dica, criamos um guia sobre Como usar o Dropbox. Acompanhe os passos abaixo e descubra uma boa alternativa para armazenar e compartilhar arquivos com seus amigos.
Criando uma conta e instalando o Dropbox
Passo 1. O primeiro passo para usar o Dropbox é criar uma conta no site oficial do programa. Para isso, acesse a página de cadastro e preencha os campos com os seus dados, marque a caixa “I agree” e clique em “Create account”.
Criando uma conta Dropbox (Foto: Reprodução/Ramon Cardoso)
Passo 2. Agora que você já tem uma conta, faça o Download do Dropbox e instale-o em seu computador. Obs.: é importante que você tenha privilégios de administrador.
Passo 3. Ao executar o programa, marque a opção “I already have a Dropbox account” e clique em “Next”. Na tela seguinte, forneça os dados da conta que você acabou de criar e clique novamente em “Next”.
Instalando o Dropbox (Foto: Reprodução/Ramon Cardoso)
Passo 4. Escolha a opção de 2 GB (gratuita) e clique em “Next”. Deixe a opção “Typical” marcada e clique em “Install” para iniciar a instalação.
Escolhendo o tipo de conta e instalação (Foto: Reproducão/Ramon Cardoso)
Passo 5. Caso uma nova janela seja aberta, clique em “Skip tour” para pular a explicação e, depois, em “Finish” para concluir o processo.
Armazenando e compartilhando arquivos
Passo 6. Para abrir a pasta do Dropbox no seu computador, clique no ícone do programa, próximo ao relógio da barra de tarefas.
Abrindo a pasta do Dropbox no seu computador (Foto: Reprodução/Ramon Cardoso)
Passo 7. Para adicionar novos arquivos à pasta, basta utilizar os comandos “Ctrl+C” e “Ctrl+V”, ou arrastar os arquivos para dentro da pasta. Todos os arquivos serão automaticamente sincronizados com um upload automático e salvos também na sua pasta on-line.

Sincronização automática – Pasta do Dropbox no computador e no site, mesmo conteúdo (Foto: Reprodução)
Passo 8. Para compartilhar arquivos do seu computador, basta copiá-los para a pasta “Public”, dentro da sua pasta do Dropbox. Em seguida, é só clicar sobre eles com o botão direito do mouse e, em “Dropbox”, selecionar a opção “Copy public link”. Depois é só colar o link em algum lugar e enviar para quem você quiser.

Copiando o link de compartilhamento de um arquivo (Foto: Reprodução/Ramon Cardoso)
Passo 9. Caso você esteja em uma máquina que não tem o Dropbox instalado, você pode acessar o site do Dropbox e fazer upload de arquivos para a sua pasta on-line. Esses arquivos estarão disponíveis para download em qualquer lugar e também serão sincronizados com as pastas de outros dispositivos com o Dropbox instalado.

Adicionando arquivos à pasta on-line (Foto: Reprodução/Ramon Cardoso)
Passo 10. Da mesma forma que no computador, você também pode criar um link público de um arquivo a partir da sua pasta on-line, no site do Dropbox. Para isso, basta marcar um arquivo, clicar em “More” e escolher a opção “Copy public link”, como na imagem abaixo.

Criando um link de compartilhamento para um arquivo on-line (Foto: Reprodução/Ramon Cardoso)
Criando pastas compartilhadas
Outro recurso interessante é a opção de criar pastas compartilhadas. Dessa forma, as pessoas que você convidar também poderão ter acesso ao conteúdo da sua pasta e poderão adicionar arquivos a ela.
Passo 11. Para compartilhar uma pasta no seu computador, basta clicar com o botão direito do mouse sobre ela, selecionar a opção Dropbox e escolher a opção “Share this folder…”.

Compartilhando uma pasta do computador com outras pessoas (Foto: Reprodução/Ramon Cardoso)
Passo 12. No site, marque a pasta que deseja compartilhar, clique na opção “More” e selecione a opção “Invite to folder”.

Compartilhando uma pasta on-line (Foto: Reprodução/Ramon Cardoso)
Passo 13. Em seguida, digite os nomes ou endereços de e-mail das pessoas com as quais você quer compartilhar a pasta e clique em “Share folder”.
Selecionando as pessoas que terão acesso à pasta compartilhada (Foto: Reprodução/Ramon Cardoso)
Acessando o Dropbox e baixando arquivos de outros locais
Você pode acessar a sua pasta do Dropbox de qualquer lugar que tenha internet, seja por um navegador, com a sua pasta online, ou em outro computador ou celular que tenha o Dropbox instalado.
Passo 14. Para baixar os arquivos em outro computador, acesse o site do Dropbox e faça login em sua conta. Depois, marque o arquivo que deseja baixar, clique em “More” e selecione a opção “Download File”.

Baixando um arquivo do Dropbox (Foto: Reprodução/Ramon Cardoso)
Passo 15. Caso esteja em outro computador com o Dropbox instalado, basta abrir o programa e informar o seu e-mail e senha para ter acesso aos arquivos armazenados em sua pasta do Dropbox.
Passo 16. Para poder acessar os seus arquivos também do seu celular, acesse a página do Dropbox e baixe o aplicativo para o seu sistema: Android, iOS (iPad e iPhone), e BlackBerry.

Dropbox para celular (Foto: Reprodução/Ramon Cardoso)
Agora você não precisa mais se preocupar em perder os seus arquivos ou esquecer-se de levá-los para algum lugar. Graças ao Dropbox, eles estarão sempre disponíveis sempre que você precisar.”
(postagem original)
![Exemplo de resultados com o arquivo de configuração utilizado neste post. [gnuplot_final.gif]](https://barbaraquintela.files.wordpress.com/2014/01/8ac6f-gnuplot_final.gif?w=788&h=622)













 Sincronização automática – Pasta do Dropbox no computador e no site, mesmo conteúdo (Foto: Reprodução)
Sincronização automática – Pasta do Dropbox no computador e no site, mesmo conteúdo (Foto: Reprodução) Copiando o link de compartilhamento de um arquivo (Foto: Reprodução/Ramon Cardoso)
Copiando o link de compartilhamento de um arquivo (Foto: Reprodução/Ramon Cardoso) Adicionando arquivos à pasta on-line (Foto: Reprodução/Ramon Cardoso)
Adicionando arquivos à pasta on-line (Foto: Reprodução/Ramon Cardoso) Criando um link de compartilhamento para um arquivo on-line (Foto: Reprodução/Ramon Cardoso)
Criando um link de compartilhamento para um arquivo on-line (Foto: Reprodução/Ramon Cardoso) Compartilhando uma pasta do computador com outras pessoas (Foto: Reprodução/Ramon Cardoso)
Compartilhando uma pasta do computador com outras pessoas (Foto: Reprodução/Ramon Cardoso) Compartilhando uma pasta on-line (Foto: Reprodução/Ramon Cardoso)
Compartilhando uma pasta on-line (Foto: Reprodução/Ramon Cardoso)
 Baixando um arquivo do Dropbox (Foto: Reprodução/Ramon Cardoso)
Baixando um arquivo do Dropbox (Foto: Reprodução/Ramon Cardoso) Dropbox para celular (Foto: Reprodução/Ramon Cardoso)
Dropbox para celular (Foto: Reprodução/Ramon Cardoso)